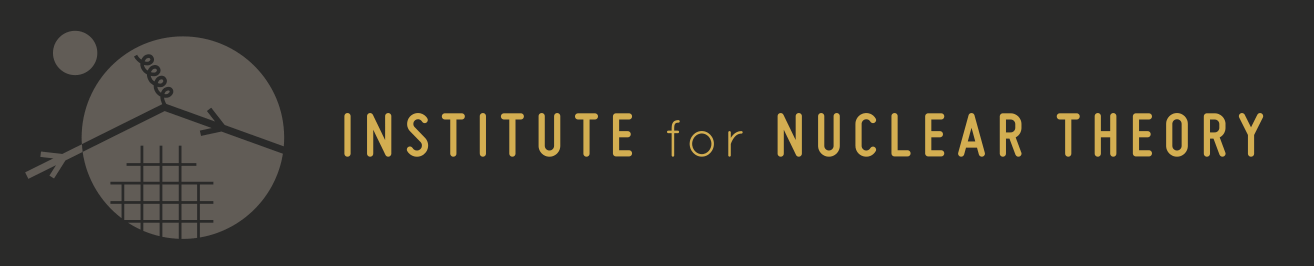How to Connect to the INT Printers
|
Printing is available to collaborators as a service to enable their research. Please use these printers ethically and refrain from printing for personal use. There are two laser printers: Morris (b&w) and INT-color (color) located in the INT Mail and Copy Room (Physics-Astronomy Building, Rm. C427). Both printers should be available from any INT linux workstation, Windows and Mac users will need to install the printers on their laptops. Please use Morris (b&w) for the majority of printing and only use INT-color when color output is absolutely necessary.
Printer Information and DriversName Morris Model HP LaserJet 4300 DNS Hostname morris.phys.washington.edu
Name int-color Model RICOH MP C3003 DNS Hostname int-color.phys.washington.edu
Recent versions of Windows should be able to determine the appropriate driver for morris and int-color. OSX users should use the Generic PostScript driver available with the operating system. You may need to download and install drivers from HP's or Xerox's support site if your computer does not support these printer models.
Example: Installing morris on OSX1. Open System Settings.
6. Click the Add button.
Example: Installing morris on Windows1. Open Windows File Explorer. 2. Click on Desktop under Favorites. 3. Double-click on Control Panel. 4. Click on View devices and printers. You should now see the Devices and Printers window. 5. Click on Add a printer. 6. Wait for Windows to stop searching for a printer and click on The printer that I want isn't listed. 7. Select the Add a printer using a TCP/IP address or hostname option, then click the Next button. 8. Enter the DNS hostname for morris: morris.phys.washington.edu 9. Click the Next button and wait while Windows searches for the appropriate driver. 10. Select the Use the driver that is currently installed (recommended) option, then click the Next button. 11. Change the Printer name to morris, then click the Next button. 12. Select the Do not share this printer option, then click the Next button. 13. Click the Finish button and you're done! NOTE: Please remember to print on both sides to conserve paper when printing. 14. Click on the Properties... button. 15. Click the OK button in the morris Document Properties window. Click OK in the Print window. Your print job should print on both sides of the paper. |